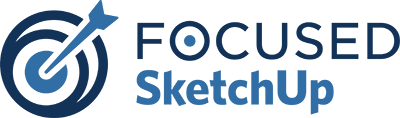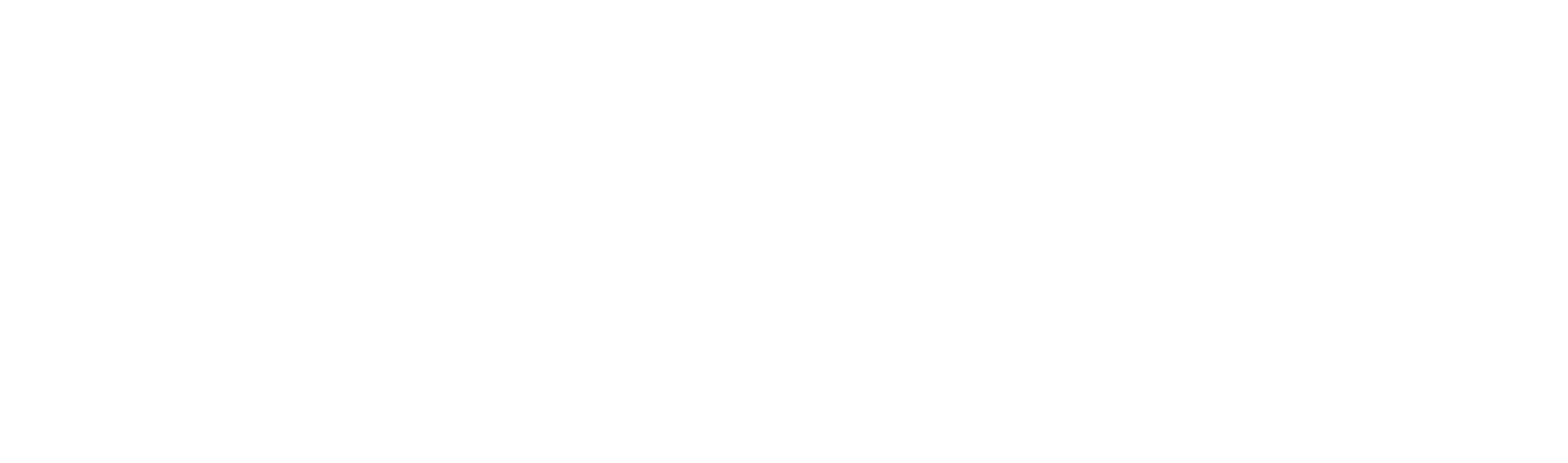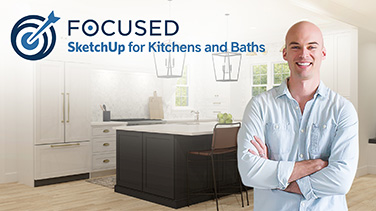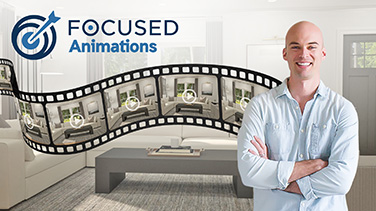How to Create Animations in SketchUp

Welcome back to the blog! My name is Jon Kaplar, and I specialize in teaching professionals and designers how to use SketchUp and V Ray efficiently. Today, we’re going to explore a fascinating topic: how to create animations in SketchUp and export them as mp4 files.
Step 1: Preparation
Before you dive in, there are a couple of factors you need to consider. First, identify the aspect ratio you require. Think like a director here. If the animation is for a client or a website, you may need an HD 16:9 ratio animation. If it’s for a social media post, perhaps a 9:16 aspect ratio is better. Consider your end goal before you start.
Also, wait until your model is fully finished before starting the animation process. Creating animations prematurely will only make things messy. Therefore, I advise you to do this at the end of a project.
Step 2: Setting Up the Scene
You can start by launching SketchUp and importing a model from the 3D Warehouse. For our tutorial, I’ve imported a house model called “House” by Paulwall. You can find this model for free in the 3D Warehouse.
When you start creating your scenes, remember to use the V-Ray feature before you begin. Navigate to the settings in the asset editor, then to render output, and turn on the safe frame. The safe frame will help you see exactly what will be exported so you can create your scenes correctly.
Step 3: Adding Scenes
The animations in SketchUp are controlled by scenes. You can add scenes using the default tray’s scenes tab. Add a scene by clicking the “Add scene” button at different points in your house model. You can rename your scenes, but for this demo, we’ll keep them as Scene 1, Scene 2, etc.
As you navigate the model, you might encounter difficulties if the model elements aren’t grouped well. For example, you may not be able to select and hide doors. Keep in mind that your scenes should be orderly, so it’s best to use well-structured models.
Step 4: Using the Walk Feature
While navigating within the model, use the walk feature to avoid getting stuck in walls. The eye tool is also handy for looking around. Also, remember to adjust your camera’s field of view to suit your needs. You can change the field of view by clicking the zoom tool, holding down the shift button, and moving the mouse up or down.
Step 5: Creating the Animation
After setting up the scenes, go to “View”, navigate to “Animation” and click “Play”. This will play your animation from scene to scene in the order you set. Each scene pauses for a moment before moving on to the next one.
To control the speed of the animation, go to “View” > “Animation” > “Settings”. Here, you can adjust the time it takes to transition from one scene to the next, as well as the delay between scenes.
Step 6: Exporting the Animation
When you’re satisfied with your animation, it’s time to export it. Before exporting, ensure that all scenes are checked in the “include in animation” box in the default tray. If any scenes aren’t checked, they won’t appear in the final animation.
To export the animation, go to “File”, then “Export”, and choose “Animation”. You’ll be prompted to specify the save location, resolution, aspect ratio, width, height, and frame rate. For professional projects, I recommend a frame rate of 60 to create a smooth movie.
Step 7: Reviewing the Animation
Once your animation is exported, review it for any errors or areas of improvement. Remember, you can always go back to SketchUp and make changes. For a slower, more dramatic effect, increase the scene transition time.
Animations in SketchUp are easy to create with just a few tweaks. With a bit of creativity, you can produce a high-quality animation that will wow your clients, or shine on your social media or website.
For those who wish to go the extra mile, you can use V-Ray to render your animations and third-party software, such as Adobe Premium Pro, Final Cut, or Camtasia, to create a movie with transitions and effects. I cover this in detail in my V-Ray for SketchUp course, so make sure to check it out if you’re interested.
In conclusion, mastering the art of animation in SketchUp can open up a world of possibilities for your 3D design projects. I hope this tutorial has been helpful and sparked your creative spirit! Let’s keep creating and exploring together in the world of SketchUp. Happy designing!