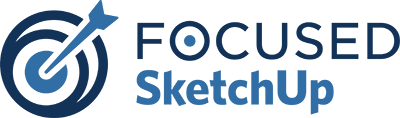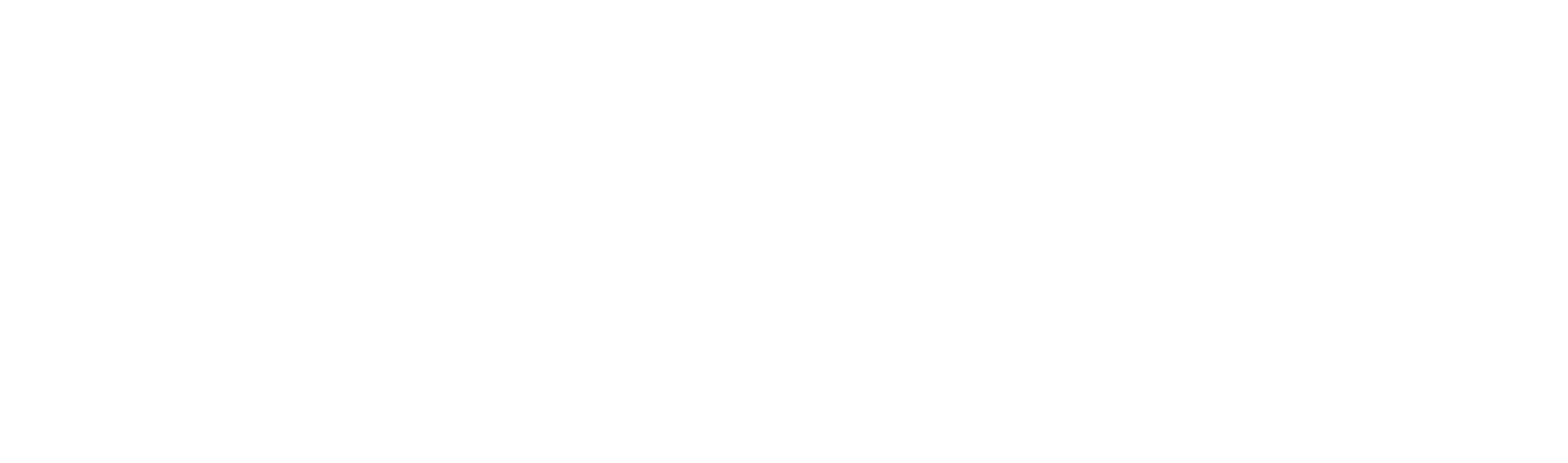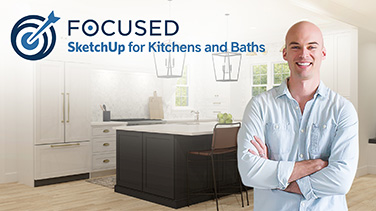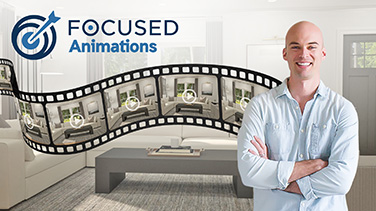Artificial Intelligence in SketchUp: Exploring the New 3D Warehouse AI Feature

Hey guys, John Kaplar here. As a professional specializing in teaching SketchUp and V-Ray, I recently delved into the latest AI features in SketchUp, specifically within the 3D Warehouse. In this post, I’ll take you on a journey through my discoveries, tests, and final thoughts on how Artificial Intelligence in SketchUp (AI in SketchUp) is revolutionizing how we find and select products.
Opening Up 3D Warehouse
With my SketchUp open, I navigated to the newly designed 3D Warehouse. The first thing that caught my eye was a new image icon that allows you to upload an image and search the 3D warehouse using AI.
Testing the AI Feature
The AI in SketchUp isn’t just a fancy addition; it’s a practical tool that I decided to put through its paces. Here’s what I found:
- Dining Table Search: I first tested a pottery barn dining table image. The results were mixed, showing some dining room tables but also irrelevant items like pavilions. Interestingly, a clearer image with a white background produced better results, though not an exact match.
- Faucet Search: Next, I tested a kitchen faucet, which gave back a faucet but also some unrelated items. When I used a white background image, the results improved. Surprisingly, the AI failed to select an exact match found through manual search, highlighting a potential limitation.
- Hardware Search: Testing a bar pull image, I found results that were close but not exact. Still, it was enough to utilize in a client project.
- Sofa Search: Searching for a specific sofa, I found similar items but nothing exact. The AI in SketchUp seemed to miss some details.
- Books Search: This test was fascinating as AI managed to pull up various stacks and sizes of books. It showcased how the AI feature could be handy in finding obscure models that might be poorly named.
- Eames Chair Search: In the search for a famous Eames chair, the AI pulled up an almost exact match. A great success!
Tips to Enhance Your AI in SketchUp Experience
Through these tests, I’ve gathered some useful tips to make the most of Artificial Intelligence in SketchUp:
- Use a White Background: It seems to help a lot with accuracy.
- Show the Whole Product: Ensure the image shows the complete product as clearly as possible.
- Crop Your Image: If necessary, crop the image to show only the product you’re looking for.
- Use Keywords or Product Names: In some cases, manual searching might be more accurate than AI.
Final Thoughts and Ways to Improve AI in SketchUp
Overall, the introduction of AI in the 3D Warehouse of SketchUp is a massive step forward. It makes the search for products more intuitive and visually driven. However, it does have its limitations and room for enhancement.
I believe that the AI engine needs further fine-tuning to pull back all correctly matching models. It would also be beneficial to allow users to select a specific portion of the image for searching or even implement a screen capture feature.
SketchUp and Trimble have brought something exciting to the table with AI in SketchUp, but as with all new technologies, there are growing pains and room for refinement.
Your Thoughts?
I’m curious to hear your thoughts on the AI in SketchUp. Have you tried it? Do you see it as a valuable addition to your workflow? Let me know in the comments section below.
Also, if you’re interested in my courses on SketchUp and V-Ray training, please check the link in this post’s description. Your support, likes, and feedback mean more to me than you know.
The integration of Artificial Intelligence in SketchUp is just the beginning of a new era in 3D design. I’m looking forward to the future developments and will keep you all posted. See you in the next post!